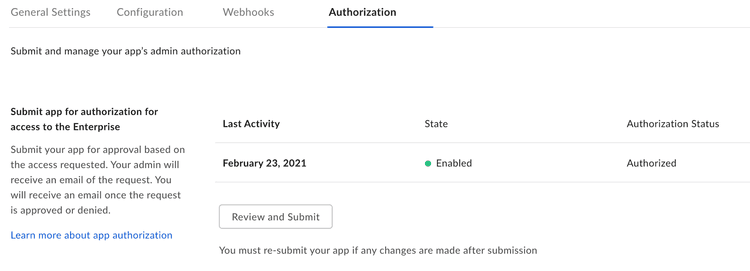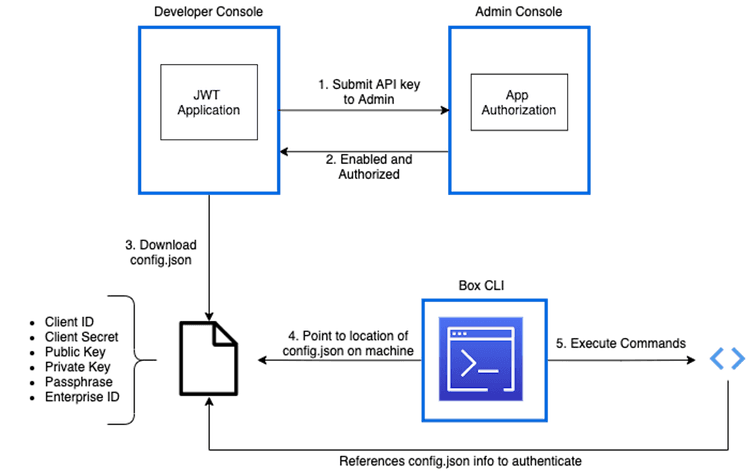Box CLI with JWT Authentication
Box CLI with JWT Authentication
Previously, our Box CLI Quick Start Guide, followed the JWT or server authentication application setup flow. Since we released a new OAuth 2.0 version of the Box CLI, we updated it to use the new feature. We migrated the original JWT setup instructions here, in case you would still like to use the server authentication application type.
Setup a JWT application
The first step to using the CLI with server authentication is creating a Box application in the Developer Console, which the CLI can use behind the scenes to make API calls. If you would like to associate your CLI with an existing JWT application you can skip this step. However, you will want to ensure that, at a minimum, the following scopes are set in the Configuration tab of your application:
- Read all files and folders stored in Box
- Write all files and folders stored in Box
-
From the left-hand navigation panel on your All Files page, open the Developer Console. If this is your first time using the Box API and this option is not already available, you can add it to your account by clicking here.
-
Click Create Platform App > Platform App > Server Authentication (with JWT) > name the application > Create App
Configure the application
This will bring you to the application’s configuration page where you need to choose its access and permissions. Again, keep in mind that because of the application’s authentication type, it will require Admin approval.
At a minimum, you will need the following scopes:
- Read all files and folders stored in Box
- Write all files and folders stored in Box
You can choose either App Access Only or App + Enterprise Access as the application access.
Authorize the application
All applications leveraging Server Authentication must be authorized in the Admin Console before making successful API calls. This is because all JWT applications have a Service Account, which, based on the applications scopes, may be able to perform Admin actions.
Steps for developers and Admins can be found in our authorization guide.
If you would like more information on how scopes, application access, tokens, and permissions work together, please see our article on understanding Box's security mechanisms.
You will know when an application is ready for use by visiting its Authorization tab in the Developer Console. The state and status must be enabled and authorized.
Download Required Data
The CLI needs a configuration file stored locally in order to make API calls.
To download the configuration file, visit the Configuration tab in the Developer Console. Click Generate a Public/Private Keypair, which will send you through 2FA verification before automatically downloading the configuration file for your application. For more information see our guide.
Locate the downloaded file on your machine which has a default name in the
format: EnterpriseID_publicKeyID_config.json. You may leave this name or
choose to rename it. This guide assumes the file is renamed to config.json.
CLI Installation and Configuration
Installers are available for Windows and macOS. However, the raw source-code is available if you would like to build the CLI in other environments.
Windows & macOS Installers
To install the latest CLI on your machine, download the latest
.exe for Windows or .pkg for macOS for the latest release.
Download the latest CLI installer
Linux & Node install
Additionally, the CLI can be installed as a Node package on any platform, including Linux. For this to work you will need to have Node JS installed on your machine.
npm install --global @box/cli
Source Code
The source code for the CLI is available via GitHub.
Run configuration command
You will now need to configure the CLI to point to to the configuration file downloaded in step 1.
Open your terminal or command line and execute the
command: box configure:environments:add PathToConfigFileHere, replacing
PathToConfigHere with the path to your config.json file.
For example:
box configure:environments:add /Users/ExampleUser/Documents/CLI/config.json
Confirm configuration
To confirm successful configuration, use the command box users:get.
A successful response will provide details about the Service Account user associated with your Access Token:
Type: user
ID: ''0123456789''
Name: Box CLI - Quickstart Example
Login: AutomationUser_123456_8jSo6Lqvko@boxdevedition.com
Created At: '2020-01-01T09:45:01-07:00'
Modified At: '2021-03-01T09:30:05-07:00'
Language: en
Timezone: America/Los_Angeles
Space Amount: 999999999999999
Space Used: 6291500
Max Upload Size: 16106127360
Status: active
Job Title: ''
Phone: ''
Address: example+user@box.com
Avatar URL: ''
Notification Email: []
Next Steps
- You can checkout the commands page on GitHub for example code.
- You can also go to the second part of the OAuth 2.0 Quick Start for a tutorial on how to use the commands.